
さくらインターネットで「独自ドメイン」と「Word Press」の準備が整ったので、今回は独自ドメインでサイトが表示されるように設定する方法について書いていきたいと思います。
まだの方はこちらから
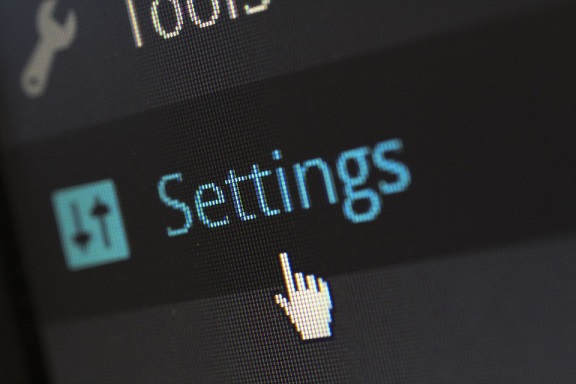
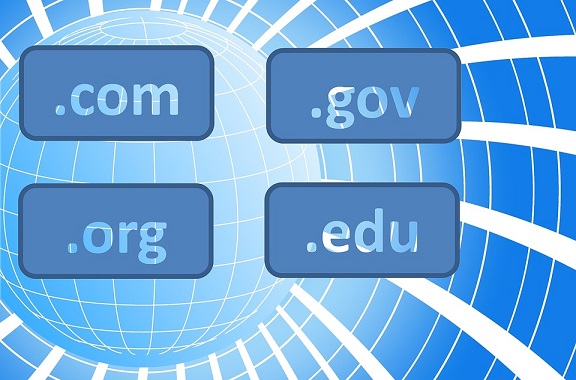

さくらインターネットのクイックインストール機能を利用した場合、インストール先に指定したディレクトリにWord Pressがインストールされます。
せっかく独自ドメインを取得したので、独自ドメインでサイトが表示されるように「マルチドメイン」という機能を使って設定する必要があります。
マルチドメインを設定する
独自ドメインでサイトが表示されるように、さくらインターネットのサーバーコントロールパネルにログインしてマルチドメインを設定していきます。
サーバーコントロールパネル左側にある「ドメイン設定」をクリックしてください。
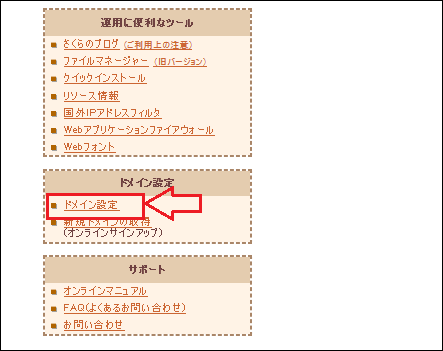
ドメイン一覧が表示されるので、取得した独自ドメインの「変更」をクリックしてください。
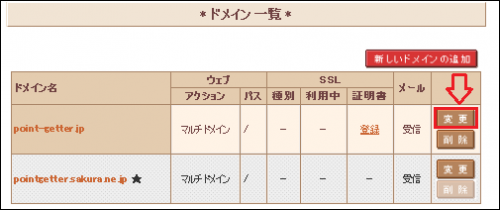
「マルチドメインとして使用する」を選択して、指定先に設定したディレクトリ名を入力してください。
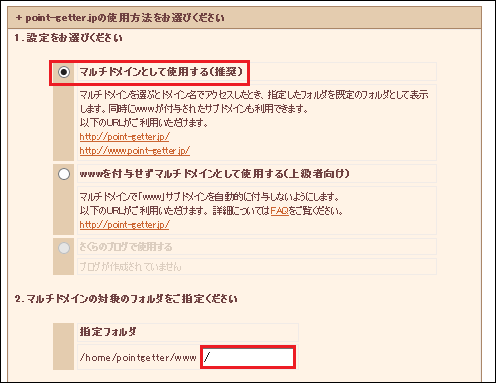
ここでは「共有SSL、SNI SSLを利用しない」を選択し、「SPFレコードを利用する」を選択して「送信」をクリックしてください。
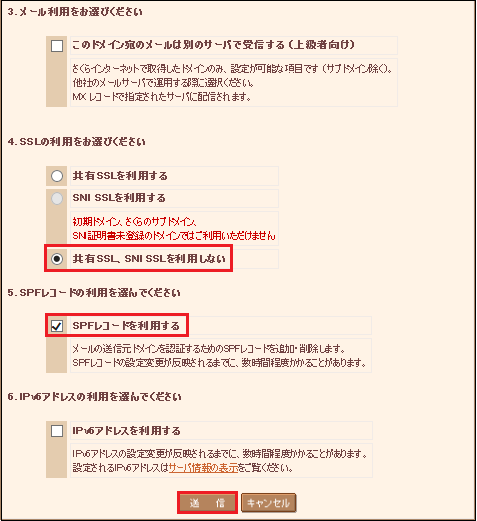
これでマルチドメインの設定は完了です。
Word PressのURL設定を変更する
マルチドメインの設定が完了したら、Word PressのURLをマルチドメインのURLに変更する必要があります。
Word Pressの管理画面にログインして「設定」にマウスポイントを合わせ「一般」をクリックしてください。
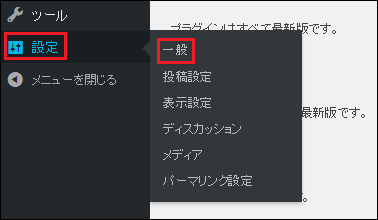
一般設定の「Word Pressアドレス」と「サイトアドレス」にマルチドメインの設定を行ったURLを入力して「変更を保存」をクリックしてください。
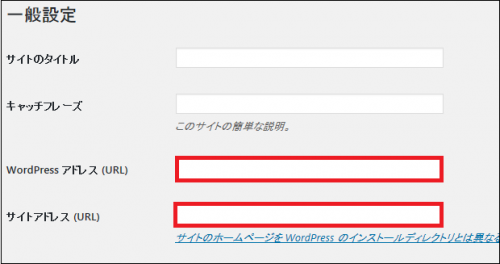
これでWord PressのURL設定が変更されました。
新しく設定したURLを入力してサイトが正しく表示されるか確認してみてください。
URLの変更するとログイン画面が表示されなくなる場合があるので、URLに「/wp-login.php」を加えたURLで表示してみてください。
なお、Word Pressの管理画面へのログインページは必ずブックマークをしておいてください。
サイトを常時SSL化する方法はこちら
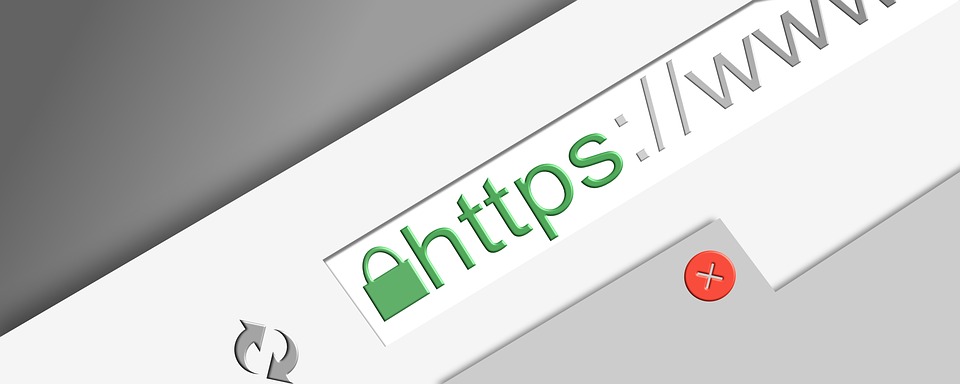


コメント