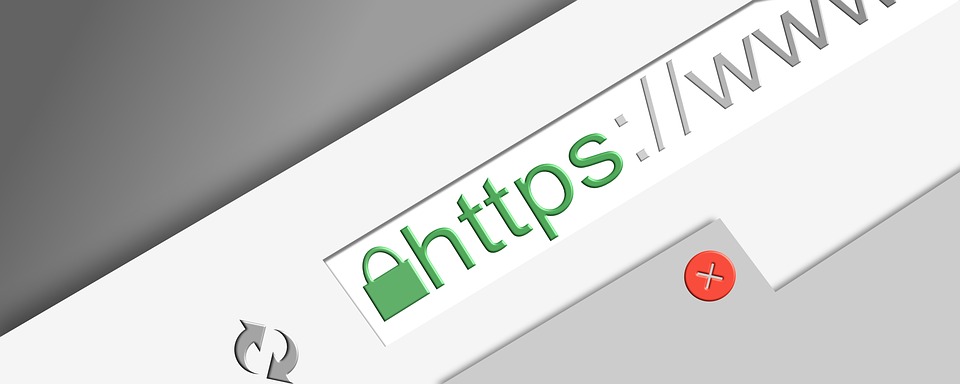
当サイトは「さくらインターネット」のレンタルサーバーで運営しています。
いよいよ…というか、遅すぎるくらいなのですが、当サイトもついにSSL化することにしました。
SSL化に関してはやらなくてはいけないなとずっと考えていたのですが、まったく知識もありませんし、時間もかかりそうなので中々重い腰が上がりませんでした。
ですが、色々調べてみると無料で意外と簡単にSSL化できそうなので、今回はさくらのレンタルサーバーで無料SSLを設定する方法について紹介していきたいと思います。
SSLとは?
そもそも「SSLって何?」ってことで簡単に説明したいと思います。
SSLとは、Webサイトとそのサイトを閲覧しているユーザーとの通信を暗号化するための仕組みのことです。セキュリティ効果が高くなるため、訪問者(ユーザー)も安心してアクセスできるようになります。
SSL化にすると、サイトのURLが「http」から「https」に変わり鍵のマークが表示されるのですが、Google Chromeではより厳しくSSL化されていないサイトに対しては「保護されていない通信」と表示されてしまいます。
これではアクセスする方にとっては安心できませんし、運営している方にとっても見栄えが良くありません。
サイトのSSL化を行うことで「この接続は保護されています」と表示されるようになるので、サイト運営者にとってはSSL化はマストとなりそうですね。
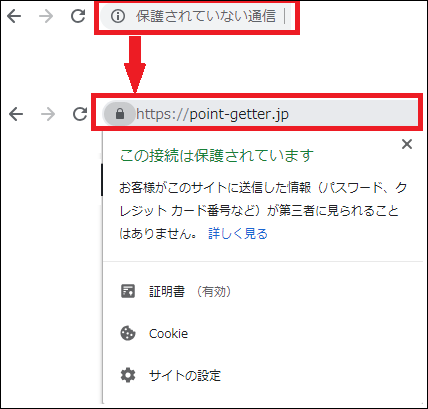
また、Googleでは上記のようにサイトのSSL化を推奨していますので、サイトの検索ランキングにも影響があるといわれています。
サイトへのアクセスに影響してくるのでSSL化はしなくてはいけませんね。
さくらサーバーで無料SSLを設定

では、ここからはさくらインターネットのレンタルサーバーで無料SSLを設定する方法を紹介していきます。
※さくらサーバーの無料SSL機能は米国の非営利団体であるInternet Security Research Group(ISRG)の運営するLet’s Encryptを利用しています。
※有効期限は90日となっていますが、自動で更新してくれるので何もする必要はありません。
![]()
さくらのサーバーコントロールパネルへログインしてください。
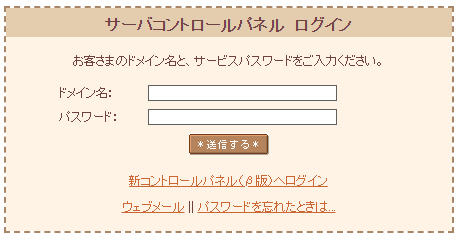
コントロールパネルが開いたら左下の方にある「ドメイン/SSL設定」をクリックします。
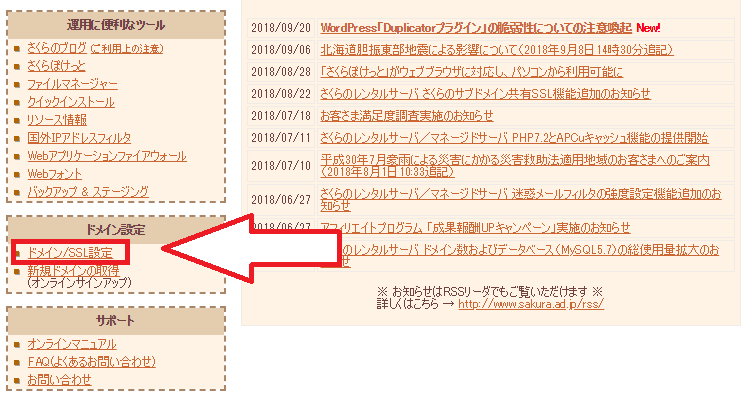
利用しているドメイン一覧が表示されるので、SSL設定の対象となるドメインの「登録」をクリックします。
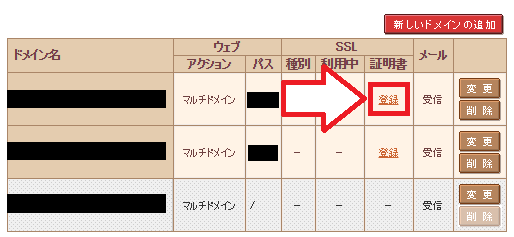
有料、無料SSLの紹介ページが開きますので、「無料SSL設定へ進む」をクリックします。
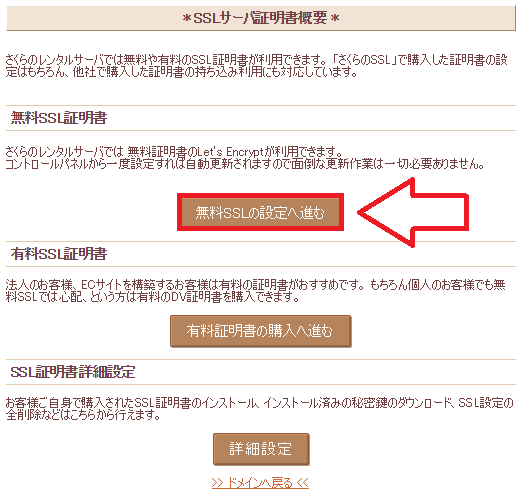
Let’s Encryptの利用ポリシーを確認して、「無料SSLを設定する」をクリックします。
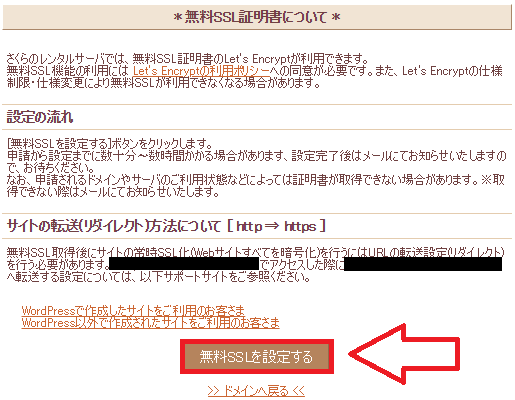
「無料SSLを設定する」をクリックすると、
「ただいま無料SSL証明書の発行手続き中です。発行完了後にメールでお知らせしますので今しばらくお待ちください。発行には数十分~数時間かかる場合があります。」
と表示されるので、メールが届くまで待ちましょう。ちなみに私の場合は15分程度で発行完了のメールが届きましたよ。
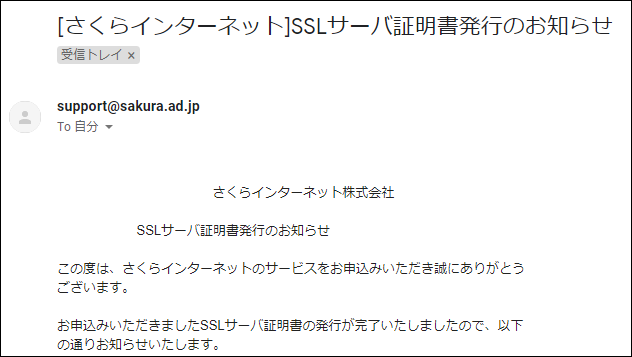
発行が完了したらドメイン一覧からSSL利用中の「表示」をクリックして確認してみてください。また、ウェブブラウザで「https」でアクセスできるかなども確認しましょう。
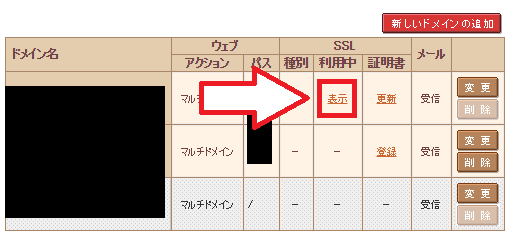
これで無料SSLの設定は完了です。
ですが、これだけでは「https」でつながるだけで、「http」でも「https」でも表示されてしまうので、Googleから重複コンテンツと認識されてしまう可能性があります。
なので、サイトの常時SSL化(「http」にアクセスしても「https」の方へリダイレクトできるように設定・全てのページ(サイトコンテンツ)のURLも変更)を行う必要があります。
難しそうですが、WordPressでサイトを運営している場合は、常時SSL化のプラグインを利用するだけで簡単にできますよ♪
常時SSL化の設定
ここからはプラグインを利用して常時SSL化を設定する方法を紹介していきたいと思います。
常時SSL化プラグインをインストールして有効にすることで、面倒な.htaccessの編集や過去の投稿コンテンツの置換を全て自動で行うことができます。
前提条件として以下のことがあります。
- さくらのレンタルサーバー、さくらのマネージドサーバー上で稼動するWordPressでのみ動作します。
- プラグインインストール前にSSLサーバ証明書の導入を完了してください。
- 本プラグインはPHPバージョン5.6、7.0以上でのみ動作します。
では、WordPressの管理画面にログインして、プラグインをインストールしていきましょう。
「プラグイン」から「新規追加」をクリックしてください。
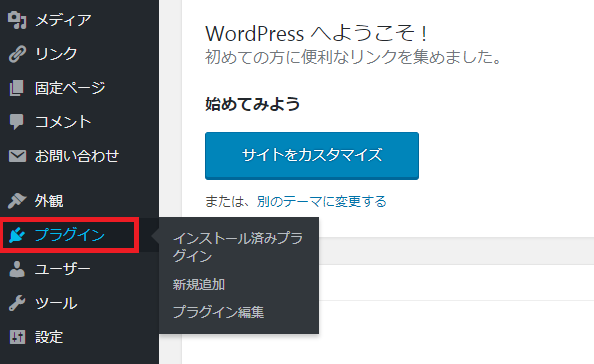
キーワード検索で「さくらのレンタルサーバ簡単SSL化プラグイン」と検索してください。

「有効化」のボタンをクリックしてください。※この時点ではまだサイトのSSL化は行われません。
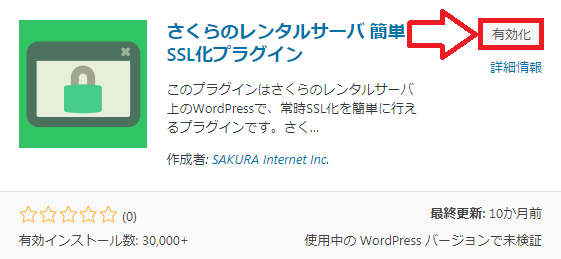
「設定」から「SAKURA RS SSL」をクリックしてプラグインの画面を開きます。
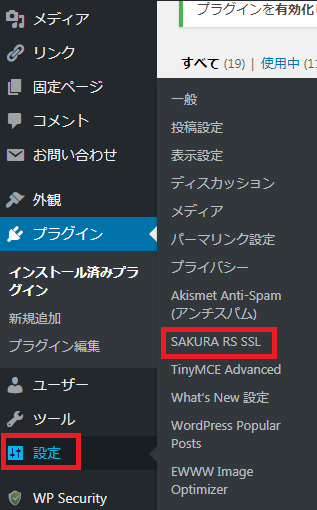
SSL化の設定を行います。
「共有SSLを利用している、もしくはSSL証明書を購入してレンタルサーバコントロールパネルから設定した」は、先ほど紹介したSSL設定が完了しているかどうかの確認です。
「利用しているSSL証明書の種類を選択してください」は、利用しているSSL証明書の種類を選択します。※証明書の種類はドメイン一覧で確認できます。
「実際にSSLを利用してサイトと管理画面へアクセスできる」は、クリックして実際にサイトにアクセスできるかどうかの確認です。
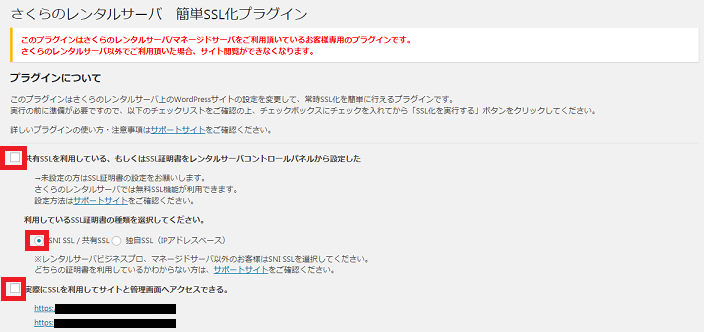
全ての項目を確認してチェックを入れたら「SSL化を実行する」をクリックしてください。
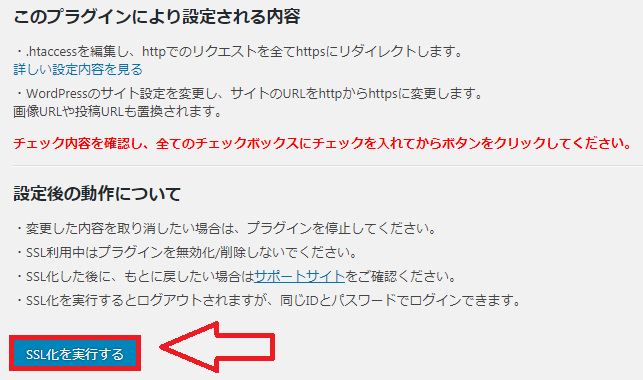
このプラグインでは以下の処理が実行されます。
- サイト内リンクのリンク先が、「http」から「https」に変更されます。
- SSL化前に投稿した画像ファイルなどのURLが「https」に変更されます。
- 「http」でのアクセスを「https」にリダイレクトします。
以上で常時SSL化の設定は完了です。
常時SSL化の設定がうまくできない場合の対処方法
プラグインを利用して常時SSL化の設定を行ってもうまくいかない場合があります。
実際に私もうまくいかなかったので、対処方法について書いていきたいと思います。
私の場合は、常時SSL化の設定が完了して「https」では表示されているものの、鍵マークが表示されず「このサイトへの接続は完全には保護されていません」と表示されてしまいました。
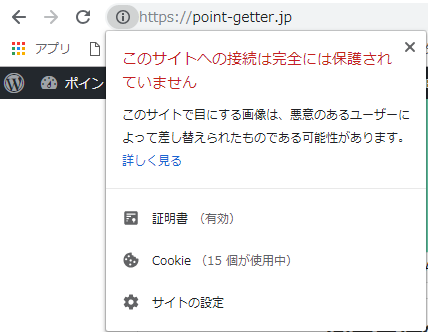
このような場合の対処方法としては、Windowsで表示している場合は「F12」キーを押すことで何がダメなのかを調べることができます。
「Console」をクリックすると、「https」のサイト中に「http」がある、いわゆる混在コンテンツが存在することが分かります。
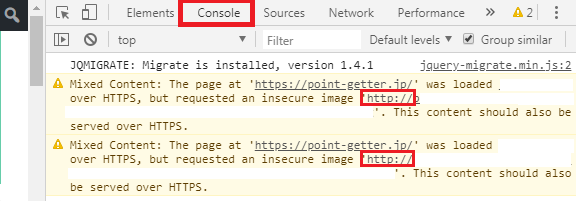
混在コンテンツが分かったら、これを修正しましょう。
下図のように、「Security」をクリックして緑色3つが表示されていればOKです。
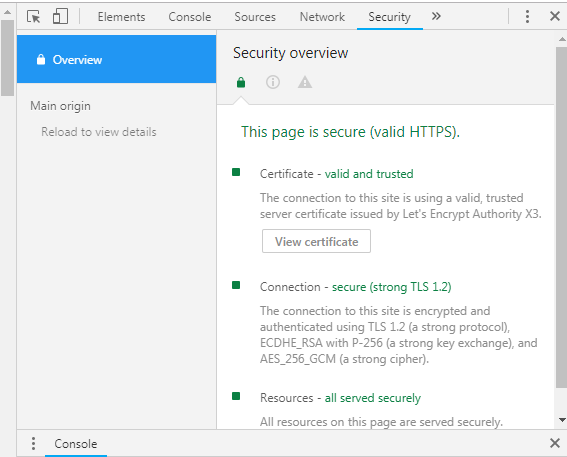
修正が完了したら、「鍵マーク」と「この接続は保護されています」が表示されているのを確認してください。
ちなみに私の場合は貼ってあるバナーが原因だったみたいなので、貼り替えを行うことで解消されました♪
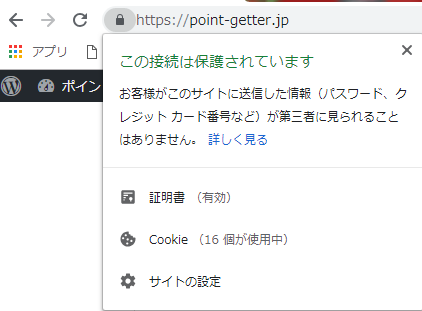
常時SSL化の設定がうまくいかない場合は、このように「混在コンテンツ」があることが原因の場合がほとんどなので、しっかりと調べて対処すれば簡単だと思います。
時間はかかりましたが、私のような知識の無い素人でも出来ましたしね♪
常時SSL化後のGoogleアナリティクスとサーチコンソールの設定方法
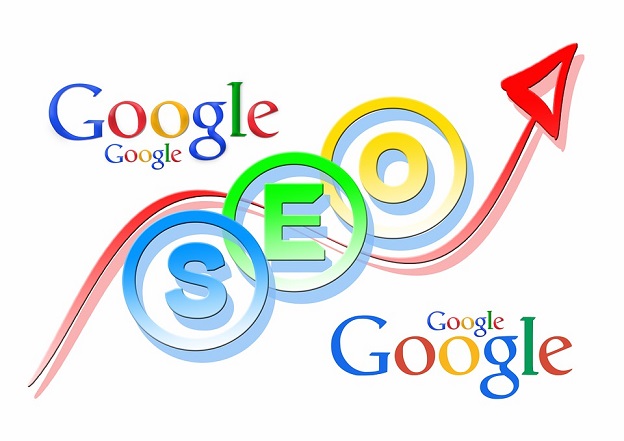
常時SSL化が完了したらサイトが「http」から「https」へと変わるので、登録してある「Googleアナリティクス」と「Googleサーチコンソール」を再設定する必要があります。
ここからはアナリティクスとサーチコンソールの再設定方法について紹介していきたいと思います。
Googleアナリティクスの再設定方法
Googleアナリティクスに関しては簡単に設定することができます。
ではGoogleアナリティクスにログインして「設定」ボタンをクリックして「プロパティ設定」と「ビューの設定」をクリックします。
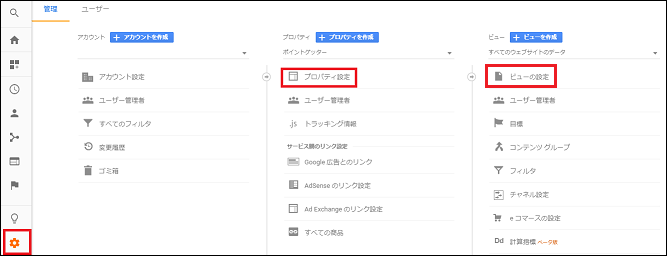
「プロパティ設定」と「ビューの設定」のデフォルトのURLを「http」から「https」に変更して「保存」をクリックします。
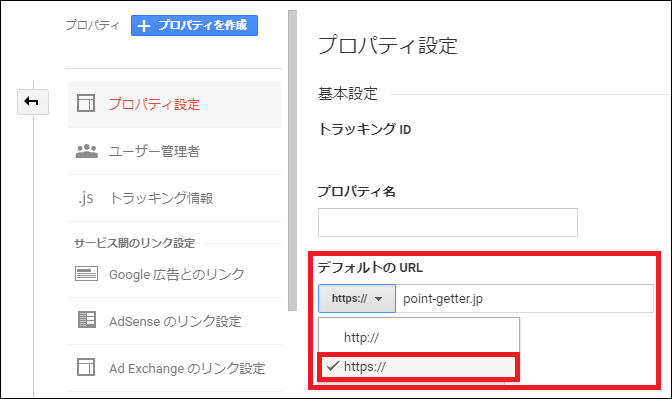
以上でGoogleアナリティクスの再設定は完了です。
Googleサーチコンソールの再設定方法
Googleサーチコンソールの再設定に関しては、改めて登録し直さなくてはいけないので若干面倒くさいです。
では、Googleサーチコンソールにログインして「プロパティを追加」をクリックしてください。
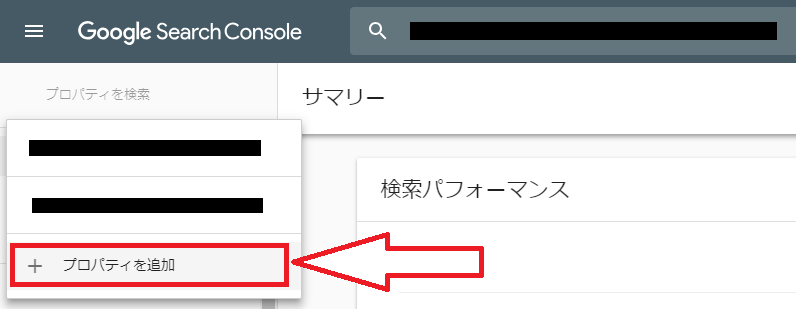
新しいURLを入力して「続行」をクリックします。
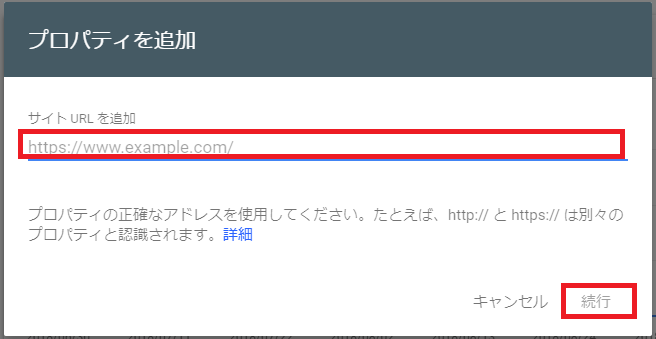
続いてサイトの所有権の確認作業になるので、そのまま「確認」をクリックしてください。
サイトの所有権が確認されると「所有権が確認されました」と表示されるので「続行」をクリックしてください。
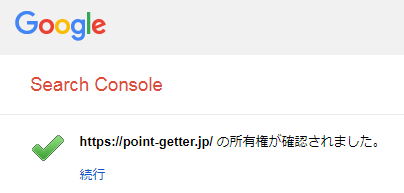
これでGoogleサーチコンソールに新規サイトが登録されたので、続いてサイトマップを登録していきます。
まずは「現在のステータス」の「サイトマップ」をクリックしてください。

続いて「サイトマップの追加テスト」をクリックします。

「サイトマップの追加/テスト」でサイトマップURLを入力して「送信」をクリックしてください。
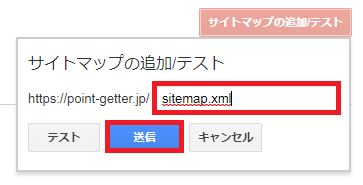
「アイテムを送信しました」と表示されるので「ページを更新する」をクリックしてください。

以上でサイトマップの登録は完了です。
ちなみに、新しいGoogleサーチコンソールでは下図のような画面になります。
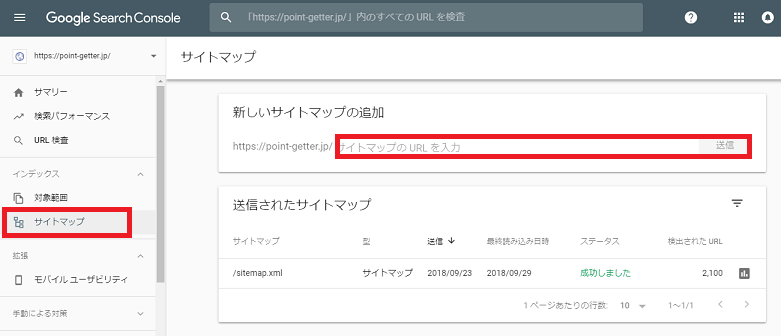
Googleサーチコンソールへの登録が完了したら、Googleアナリティクスとの関連付けも行っておきましょう。
Googleアナリティクスにログインして「設定」から「プロパティ設定」をクリックし、下の方にスクロールして「Search Consoleを調整」をクリックしてください。
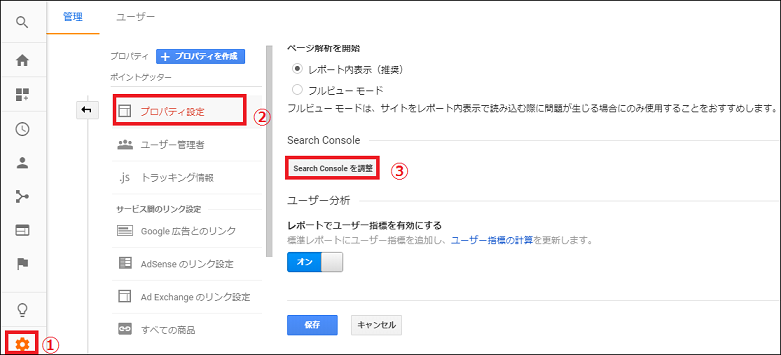
Search Consoleの設定画面が表示されるので「追加」をクリックしてください。
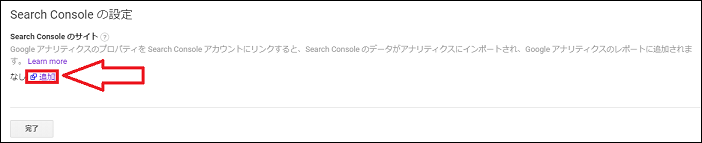
続いてSearch Consoleのサイトを選択して「保存」をクリックしてください。
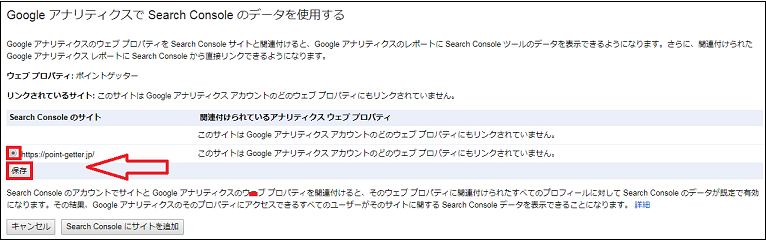
「関連付けの追加」ダイアログが表示されるので「OK」をクリックしてください。
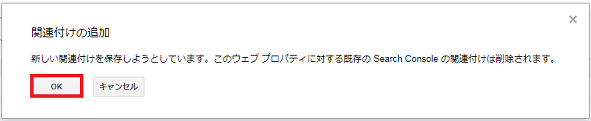
以上でGoogleサーチコンソールとGoogleアナリティクスの関連付けも完了です。
サイトの常時SSL化をした場合は、面倒ではありますが、GoogleサーチコンソールとGoogleアナリティクスの再設定も行っておきましょう。
まとめ
さくらのレンタルサーバーでサイトの常時SSL化を設定する方法と、常時SSL化後のサーチコンソール、アナリティクスの再設定方法について紹介してきました。
知識や経験が無くても意外と簡単に設定できたので、まだの方は設定することをおすすめします。また、これからサイトを運営される方は初めからSSL化したサイトを立ち上げた方が良いと思います。
さくらのレンタルサーバーであれば無料でSSL化することもできますし、専用のプラグインを使用すれば簡単に常時SSL化することもできるのでおすすめですよ♪

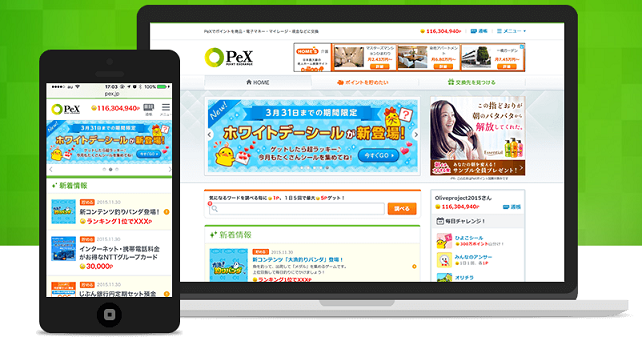

コメント