
「レンタルサーバー」と「独自ドメイン」の準備ができたので、今回はデータベースの作成とWord Pressのインストールについて書いていきたいと思います。
まだの方はこちらから
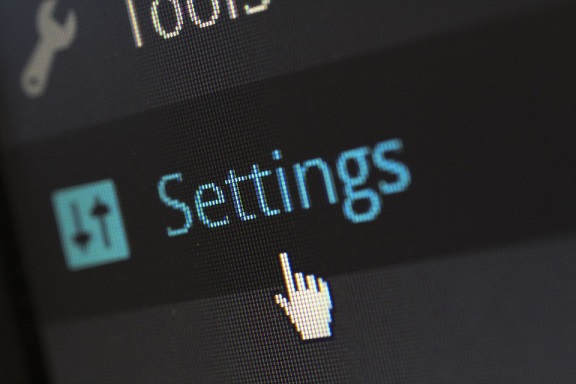
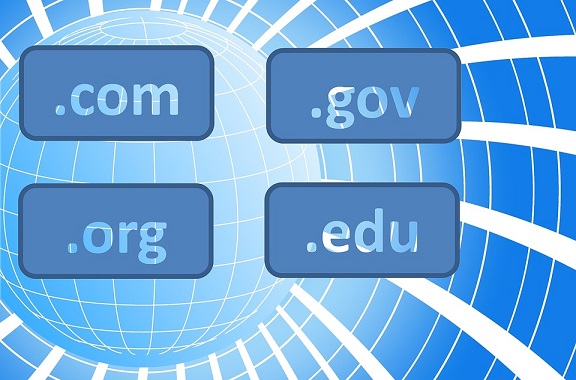
データベースを作成する
Word Pressを利用するためには、文章やコメントなどを保存しておくデータベースが必要になります。
という訳で、まずはデータベースの新規作成からしていきましょう。
さくらインターネットのコントロールパネルにログインしてください。
左側にあるアプリケーションの設定から「データベースの設定」をクリックしてください。
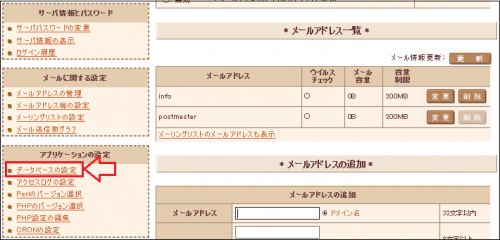
データベース設定画面で「データベース新規作成」をクリックしてください。
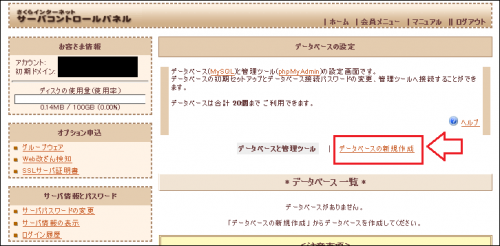
- データベース名(アルファベットの小文字と数字を半角文字で1文字以上16文字以内)
- 接続用パスワード
- データベース文字コードは「UTF-8」を選択
以上を入力して「データベースを作成する」をクリックしてください。
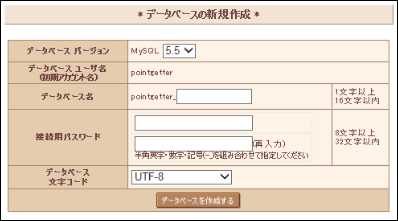
以上でデータベースの作成は完了です。
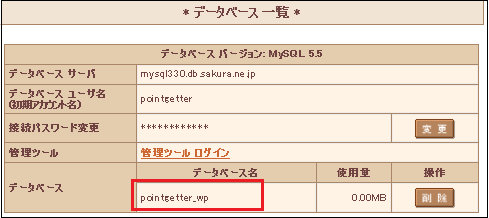
Word Pressをクイックインストールする
データベースが作成できたので、作成したデータベースにWordPressをインストールしていきます。
サーバーコントロールパネル左側にある「クイックインストール」をクリックしてください。
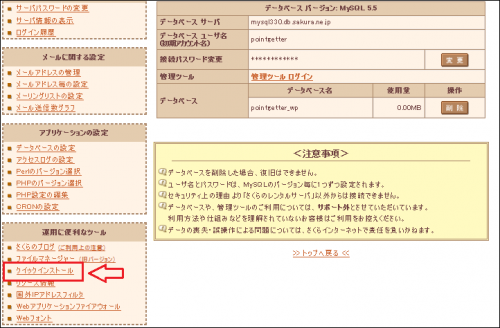
アプリケーションのカテゴリメニューから「ブログ」をクリックしてください。
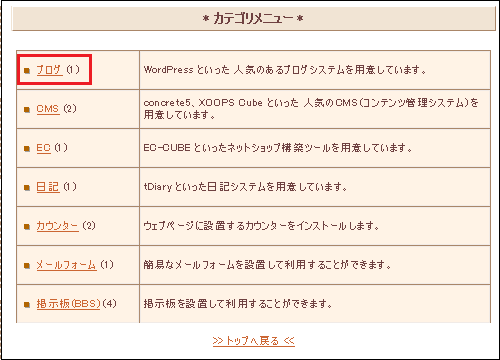
インストールメニューから「Word Press」をクリックしてください。
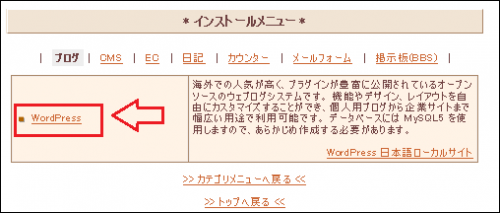
- 利用規約に同意
- インストール先(独自ドメインを取得していても、ここでは初期ドメインを選択してください。)
- データベースパスワード
以上を入力して「インストール」をクリックしてください。
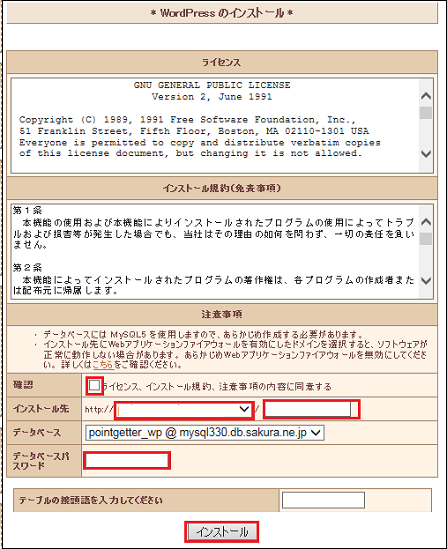
Word Pressのインストールが完了したので、「アプリケーションの設定へ進む」をクリックしてください。
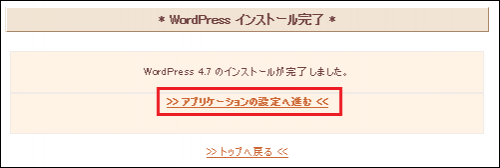
ブログに必要な情報を入力していきます。
- サイトのタイトル
- ユーザー名
- パスワード
- メールアドレス
以上を入力して「WordPressをインストール」をクリックしてください。
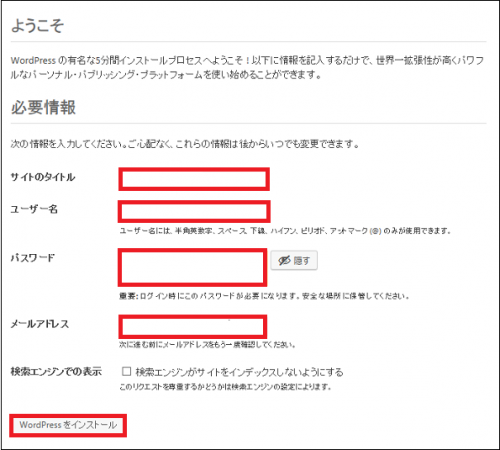
インストールに成功したら「ログイン」をクリックして、「ユーザー名」「パスワード」を入力して管理画面にログインしてください。
※ログインページはブックマークしておきましょう!
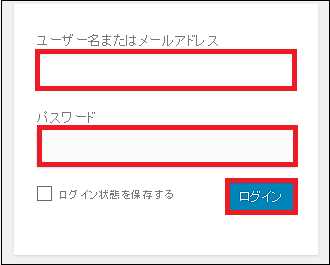
Word Pressの管理画面(ダッシュボード)が表示されればインストールの完了です。
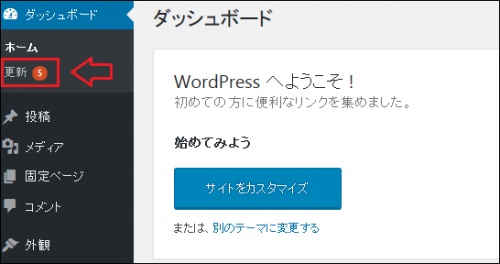
※インストールされたWord Pressは、最新のバージョンではない可能性がありますので、「更新」をクリックしてアップデートしておきましょう。
Word Pressのインストールが完了したので、次回は取得した独自ドメインでWebサイトが表示されるように設定する方法について書いていきます。

サイトを常時SSL化する方法はこちら
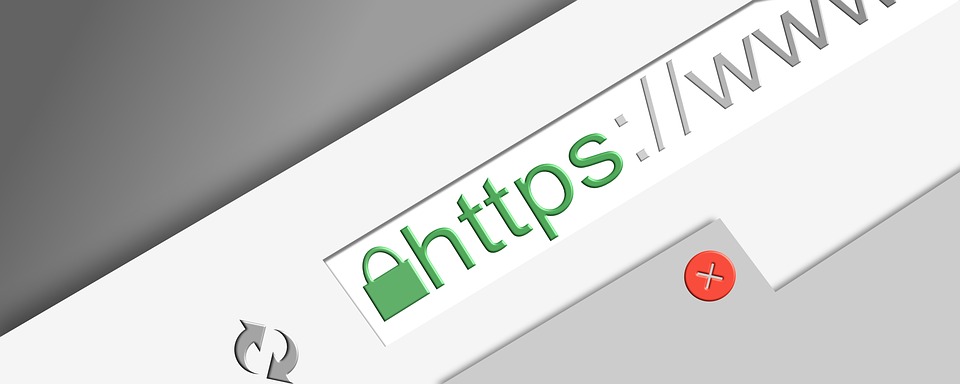

コメント